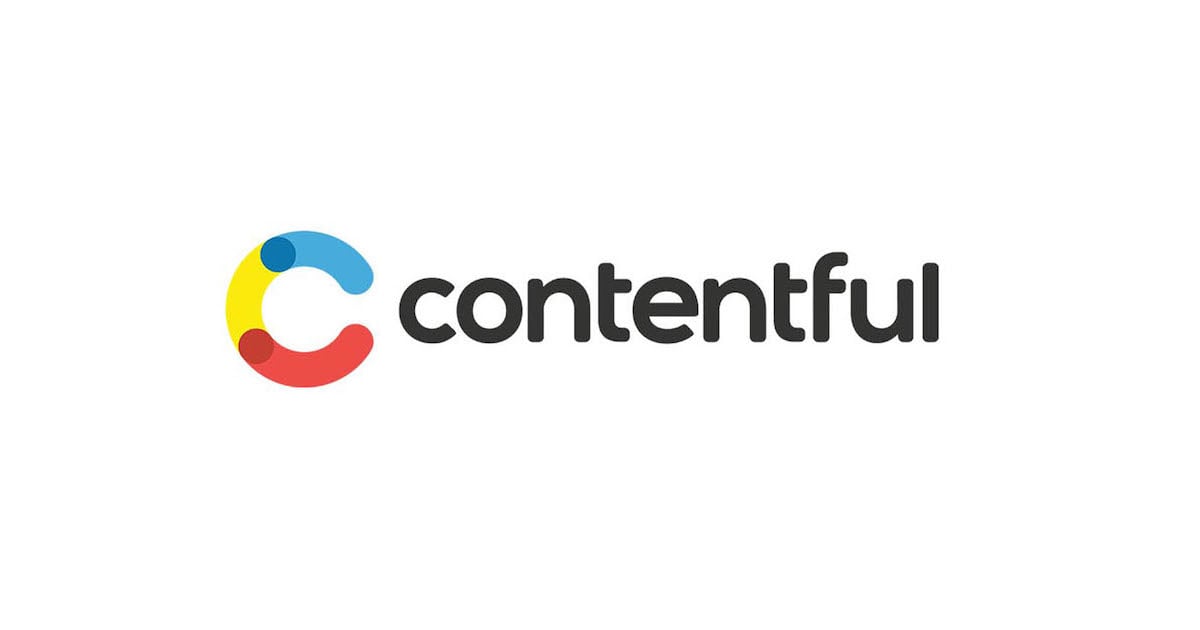
ContentfulでHome画面を自分好みにカスタマイズする方法(Contentful App)
ヘッドレスCMSのContentfulで、コンソールのHome画面をカスタマイズすることがありました。
この記事ではContentful Appという自作プラグイン機能を使った実装方法を紹介します。
Home画面
デフォルトは↓のような感じ
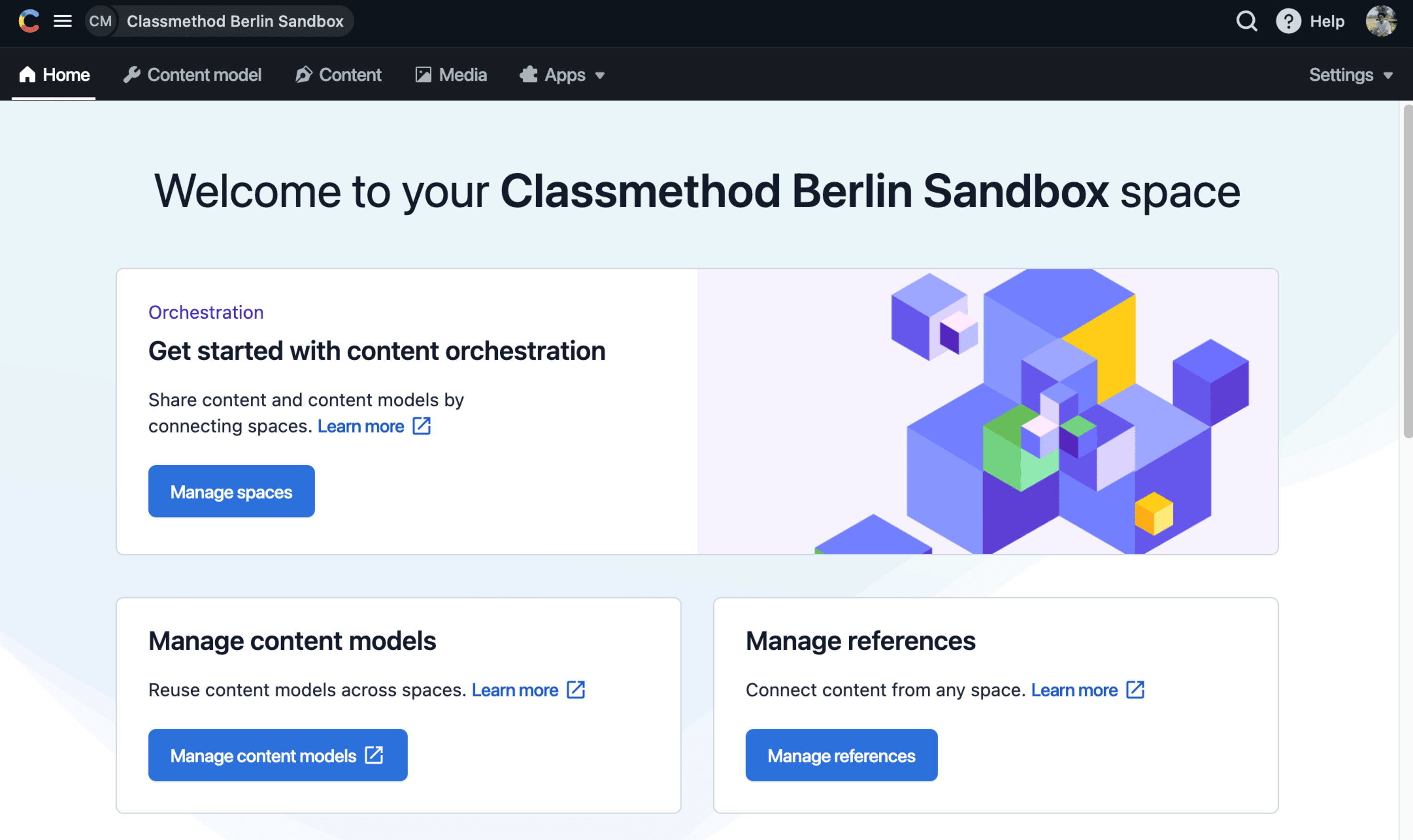
アプリの新規作成@Contentful
Contentfulのダッシュボードから、Organizationの管理画面に移動し、[Apps] > [Create app] に進みます。
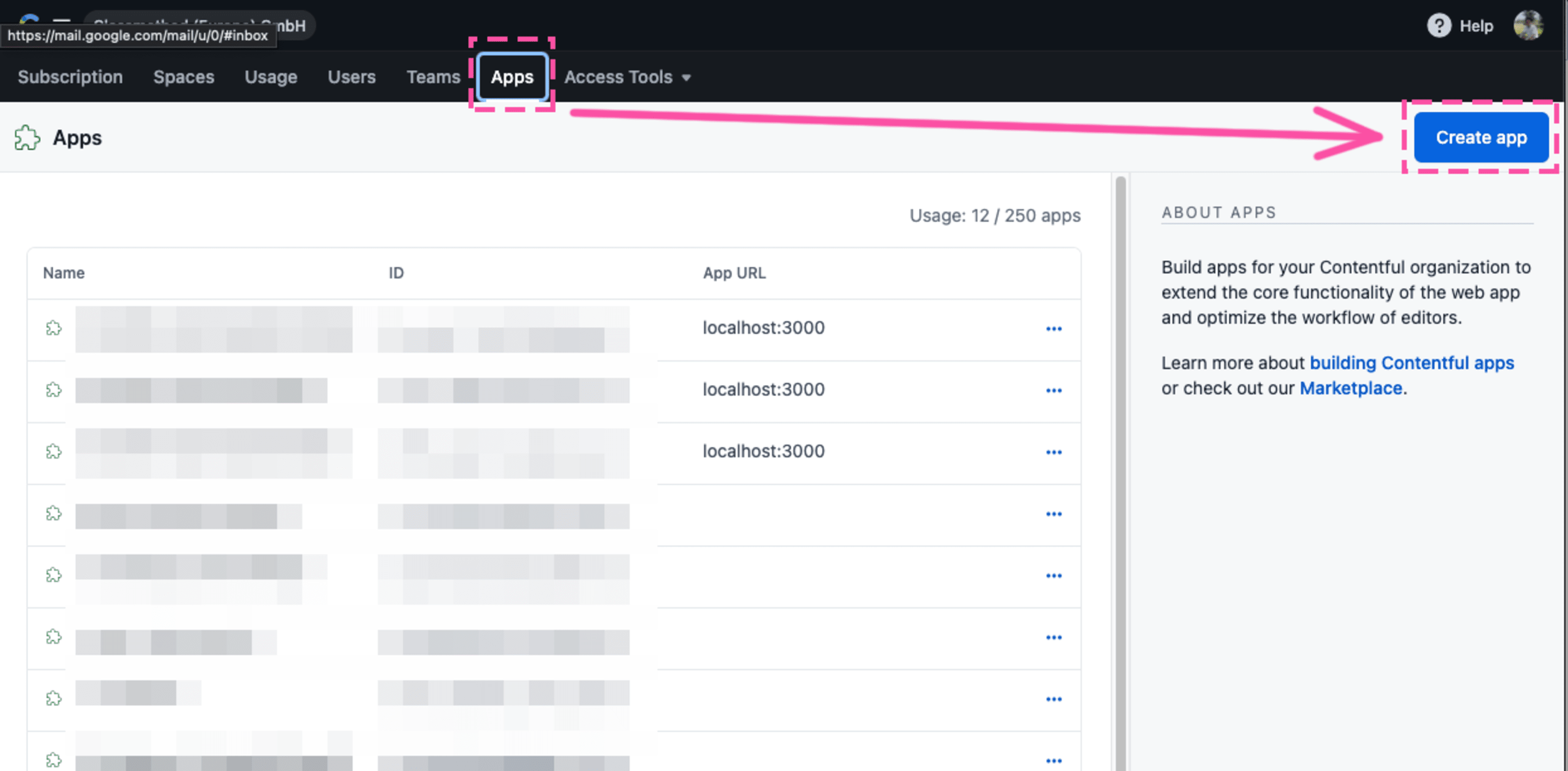
- FrontendのURL として `http://localhost:3000` と入力
- Locationsとして
Homeにチェックを入れる
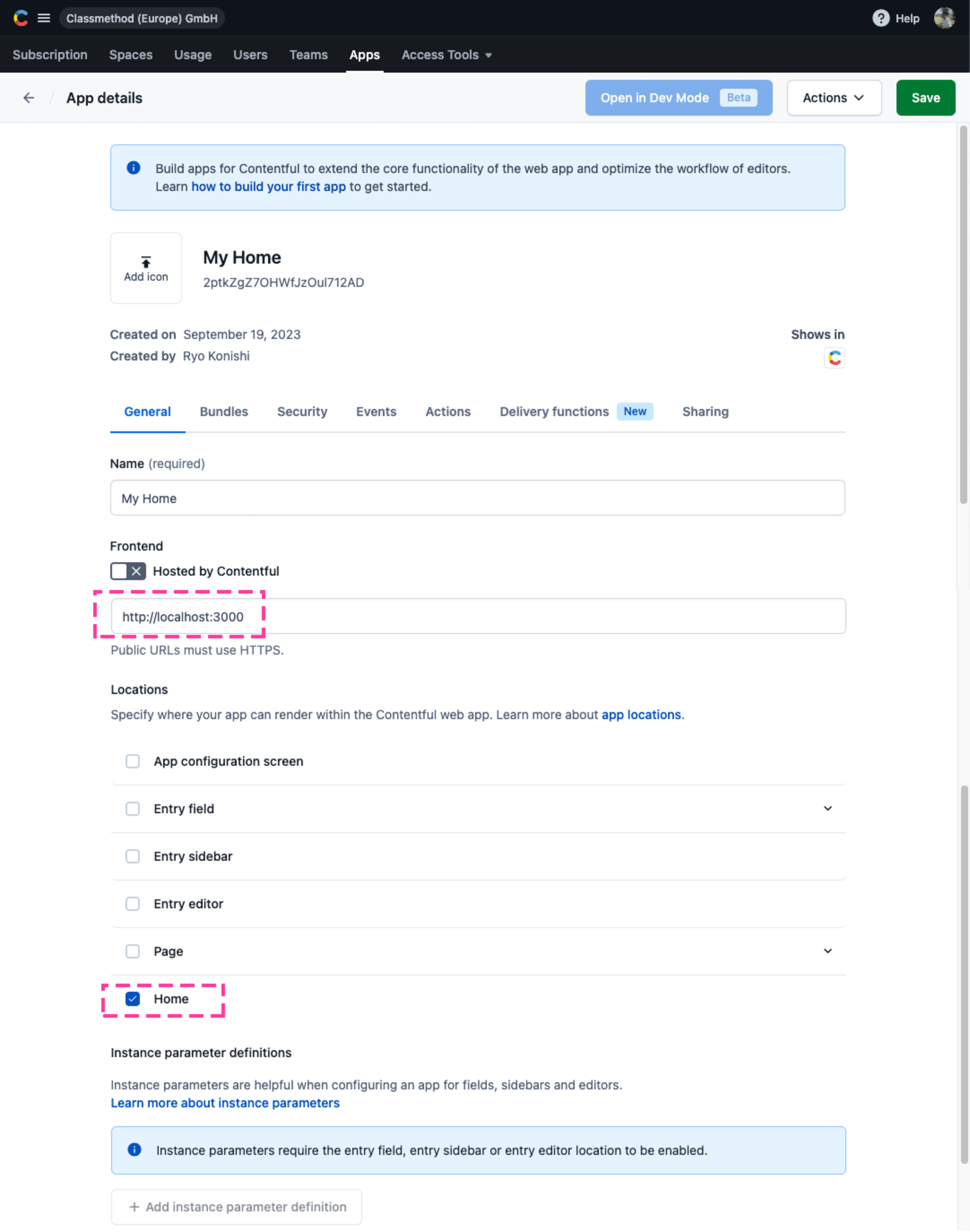
Appを[Save]後、[Actions]から[Install to space]へ進みます。
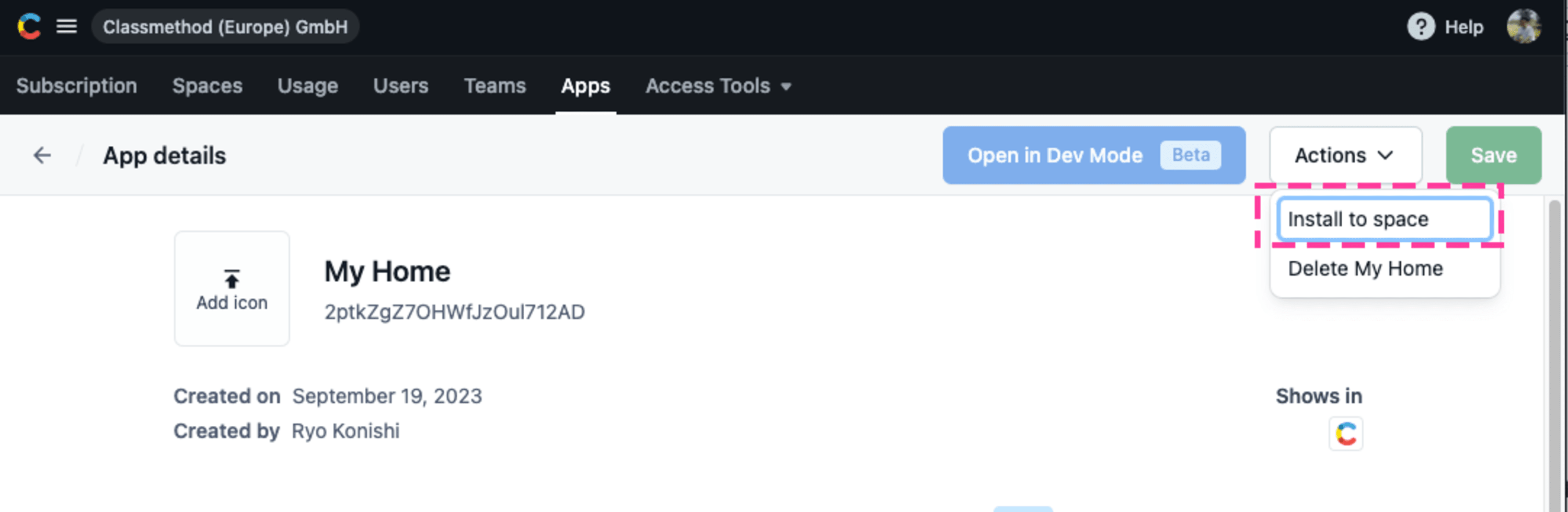
インストール先のSpaceを選択します。
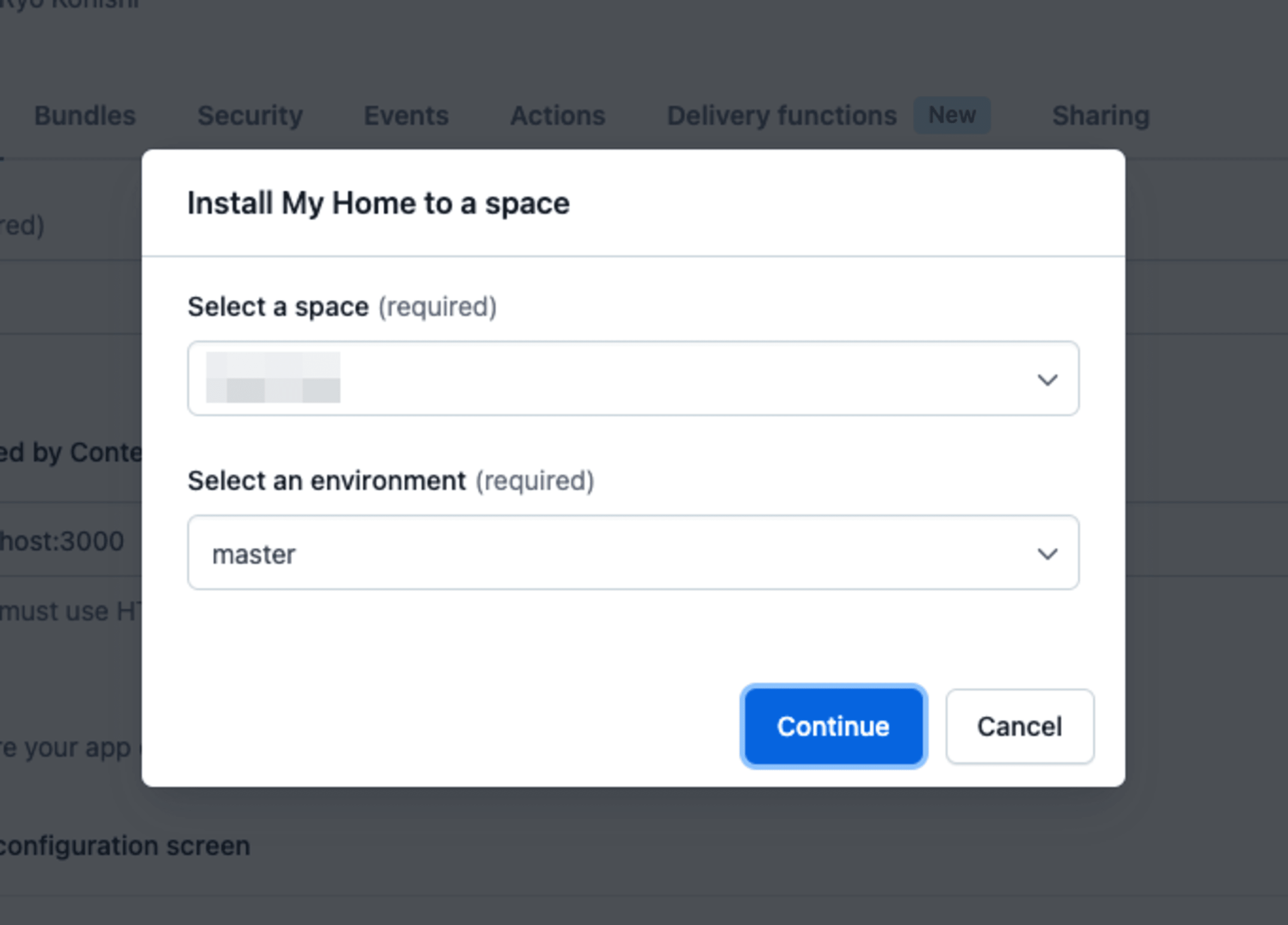
[Authorize access]でインストールを実行します。
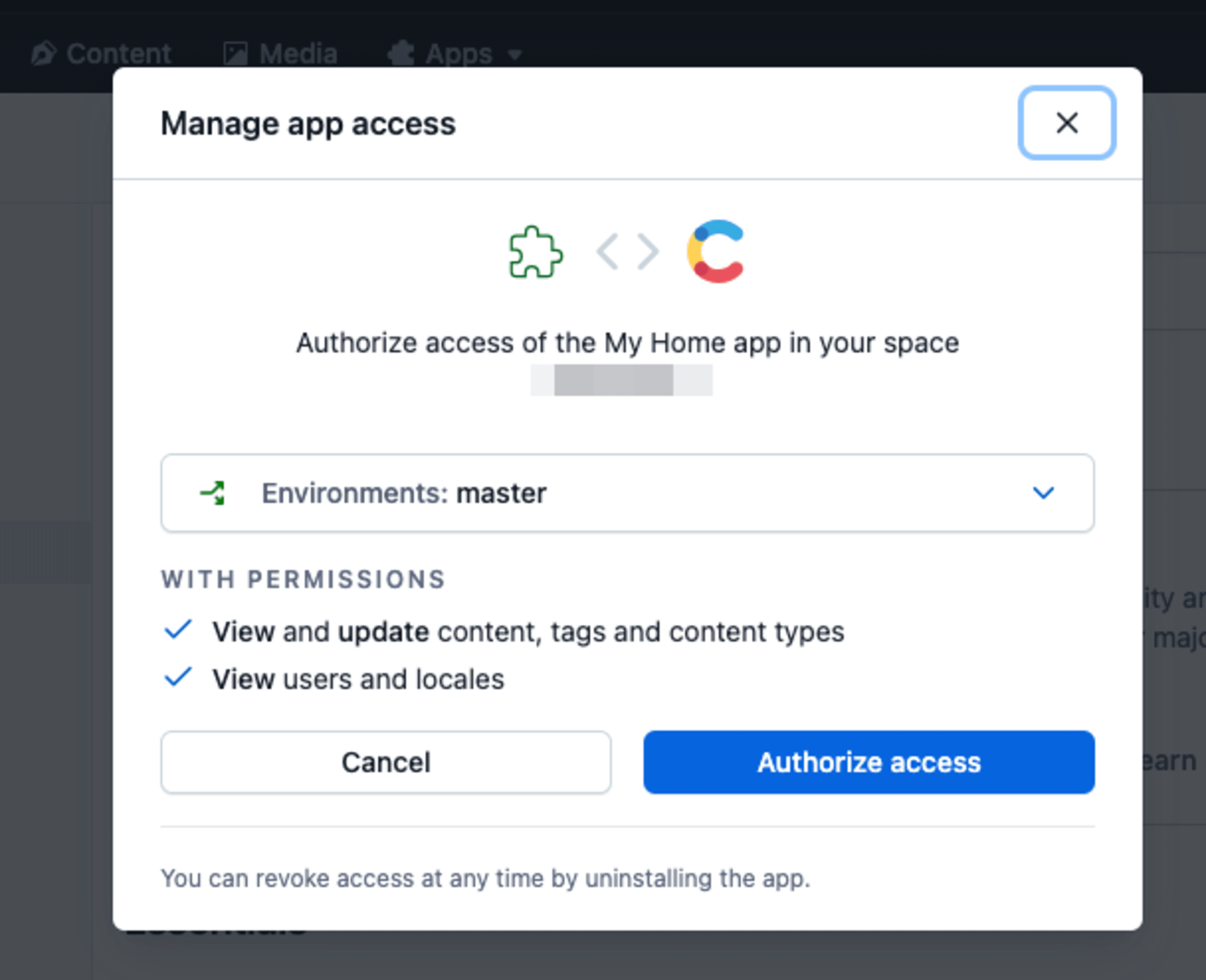
その後、対象のSpaceから [Settings] > [Home] に移動し、先ほどインストールしたAppを選んで[Save]します。
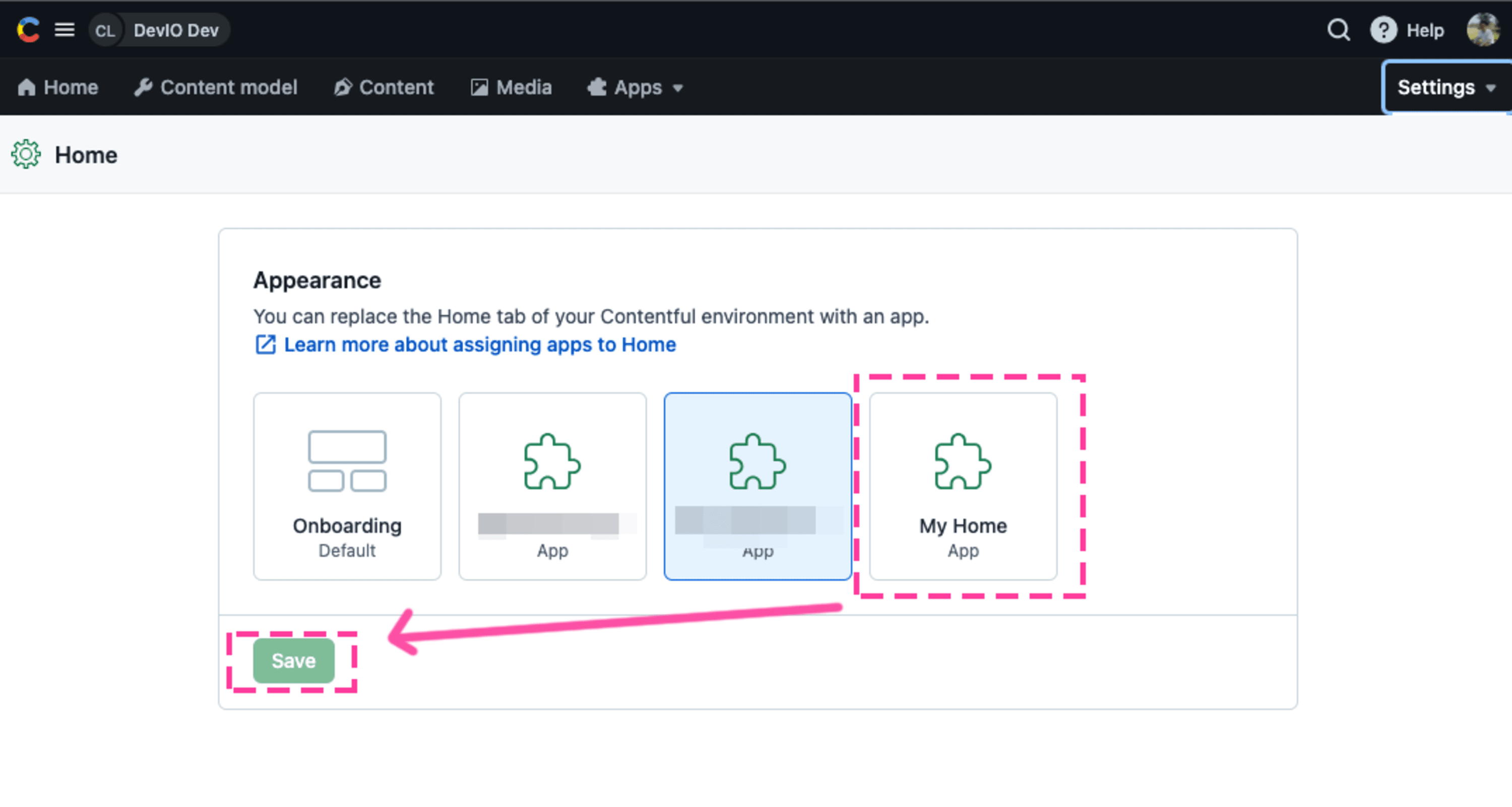
これでContentful側の開発準備は完了です。
アプリ構築@ローカル
ローカルで、Homeに表示するフロントアプリを作っていきます。
今回の自分の環境。
- Node.js v18.13.0
- 対応: v14.15, v16.16 or v18.12
- create-contentful-app v1.2.126
- NPM v8.19.3
- 対応: v6 or later
ローカルでアプリを立ち上げます。
% npx create-contentful-app ? App name my-home ? Do you want to start with a blank template or use one of our examples? Template ? Pick a template React + Vite % cd ~/my-home % npm start VITE v4.3.9 ready in 844 ms ➜ Local: http://localhost:3000/
この時点でlocalhostにブラウザからアクセスするとwarningメッセージが表示されますが、これでOKです。

ContentfulのHomeに行ってみましょう。
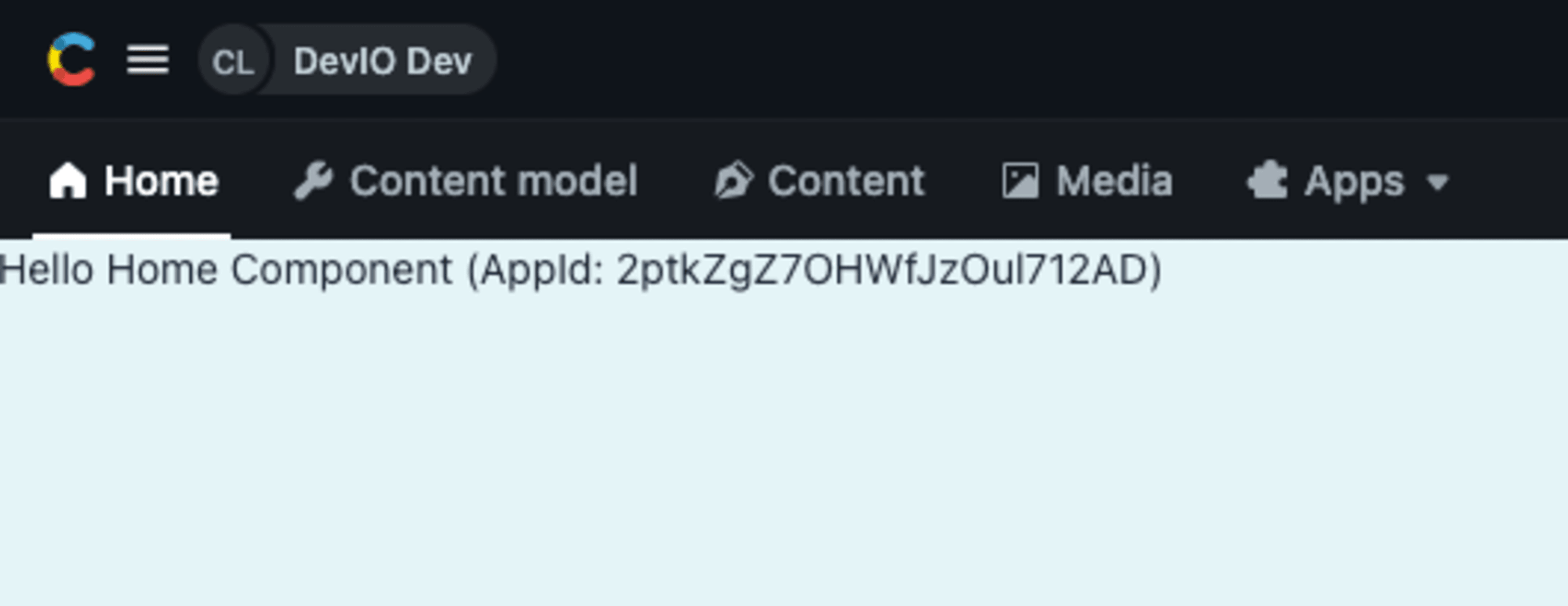
Hello homeと表示されています。こちらをカスタマイズしていきます。
Homeに何を置くかですが、今回は「自分が書いた記事の最新5件を取得し、そのままHomeから編集ページに飛べる」ようにしたいと思います。
src/locations/Home.tsx
import {useState, useEffect} from 'react';
import { HomeAppSDK } from '@contentful/app-sdk';
import { Flex, EntryCard, Heading } from '@contentful/f36-components';
import { useSDK } from '@contentful/react-apps-toolkit';
import { EntryProps } from 'contentful-management'
const Home = () => {
const sdk = useSDK<HomeAppSDK>();
const userId = sdk.user.sys.id
const [entries, setEntries] = useState<EntryProps[]>();
useEffect(() => {
const params = {
limit: 5,
"sys.createdBy.sys.id": userId
}
sdk.cma.entry.getMany({
query: params
})
.then((res) => {
setEntries(res.items);
})
}, []);
return (
<Flex
flexDirection="column"
style={{ margin: '80px auto', maxWidth: '660px' }}>
<Heading>あなたの最近のポスト</Heading>
{entries && entries.map((e) => (
<EntryCard
key={e.sys.id}
status={e.sys.publishedAt ? "published" : "draft"}
contentType={e.sys.contentType.sys.id || ""}
title={e.fields.title ? e.fields.title["en-US"] : "Untitled"}
description={e.sys.publishedAt || e.sys.createdAt}
style={{margin: "10px 0"}}
onClick={() => (
sdk.navigator.openEntry(e.sys.id, { slideIn: { waitForClose: true } })
)}
/>
))}
</Flex>
);
};
export default Home;
Navigator メソッドを利用して、ウインドウ内でContentfulページ間の遷移をトリガーできます。今回は記事IDを指定して記事編集ページへの遷移をさせています。
※外部リンクなどをaタグで書く場合、別タブで開かせる必要があります。
なおUIコンポーネントライブラリはContentfulのForma36を利用しています。
上記例では EntryCard というコンポーネントで、Contentful純正っぽい記事カードの表示方法を実現しています。
その他にも、基本的なページデザイン/レイアウトに必要なものは揃っているので、Contentful Appを実装する方はぜひ目を通してみてください。
Appのデプロイ
アプリをビルドします。
% npm run build
生成された dist 一式を、Contentfulに突っ込みます。
先ほど localhost を指定したアプリの設定画面に戻り、[Hosted by Contentful] にチェックを入れ、 dist ディレクトリをドラッグ&ドロップしてください。
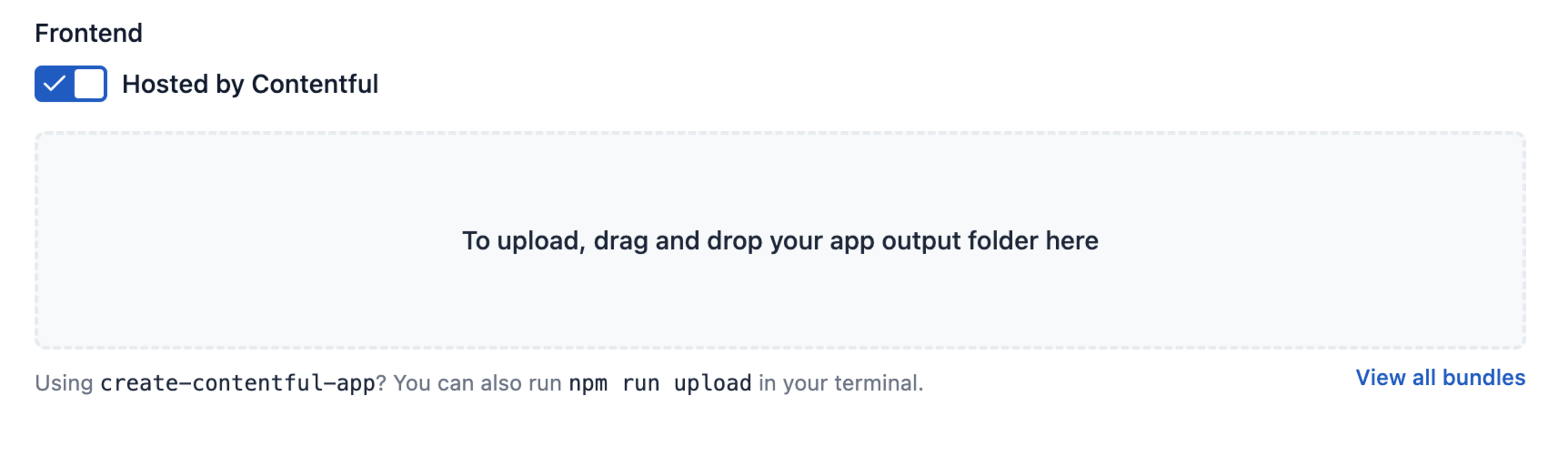
アプリのデプロイされたバージョンが残るため、わかりやすいコメントを残しておくこともできます。
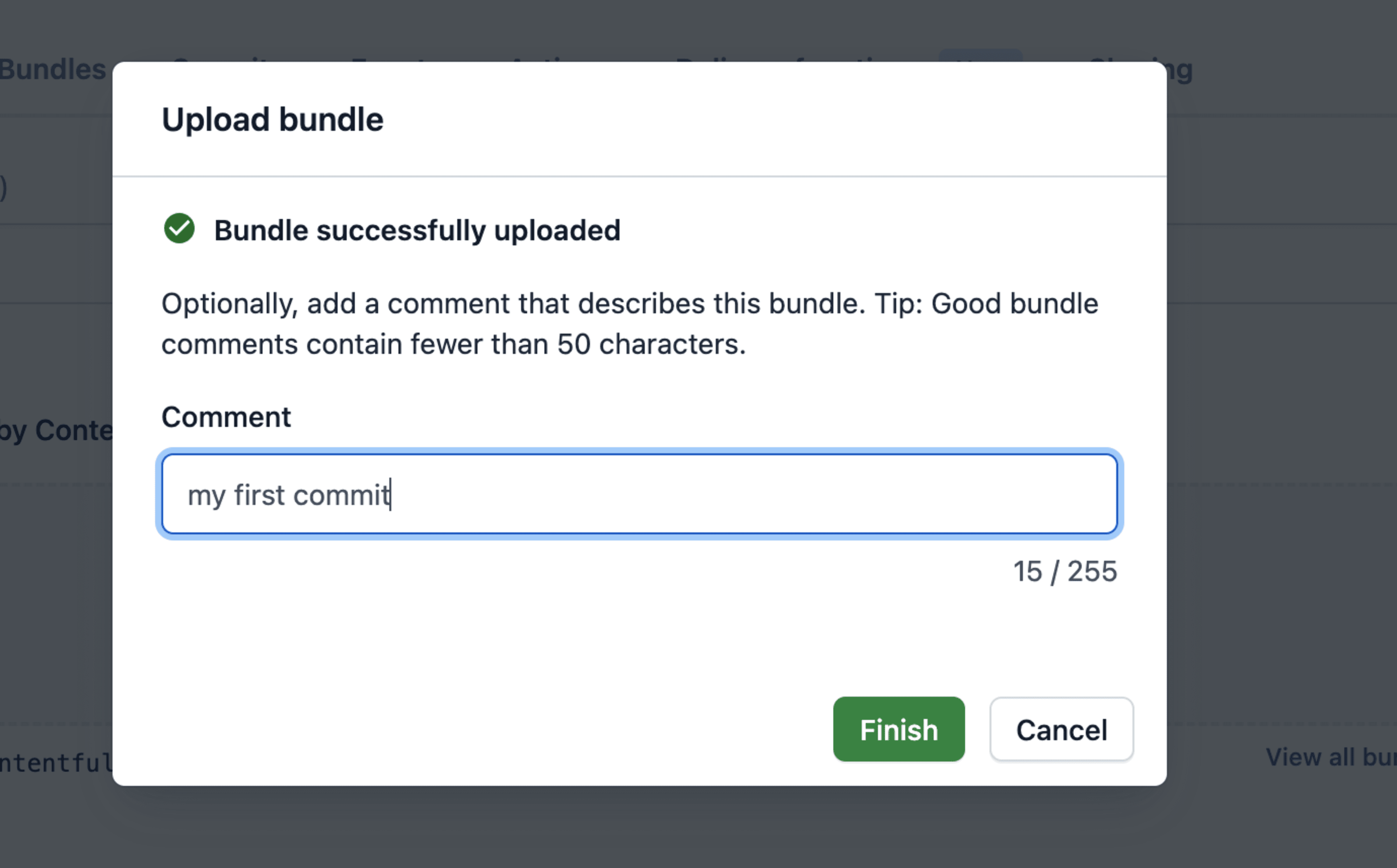
完成
再度、ContentfulのHomeにアクセスしてみましょう。
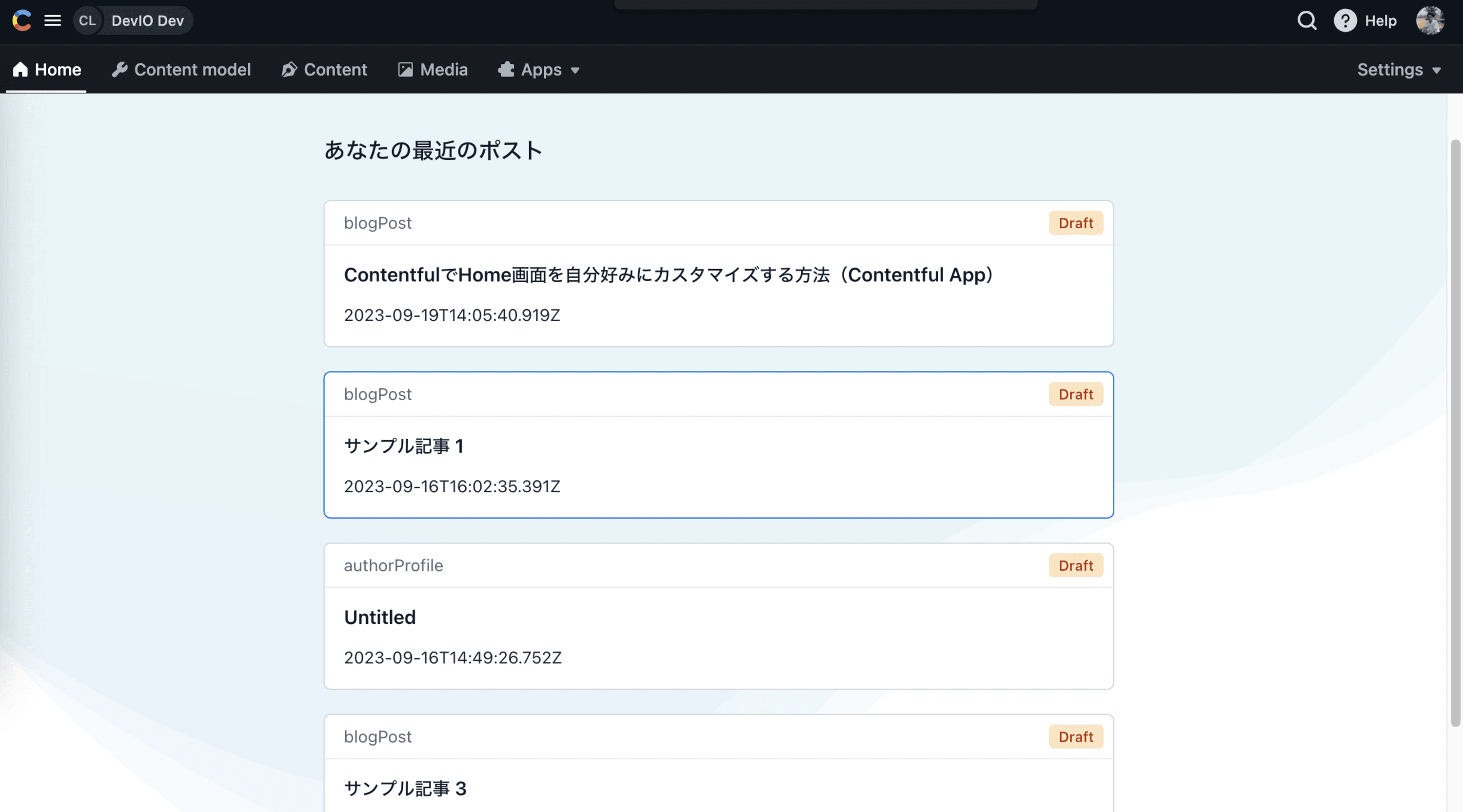
自分の最新記事5件が表示されていますね。完成!
最後に
以上、Contentfulのフロントアプリの作成を通じて、Home画面をカスタマイズしてみました。
最近はバックエンドアプリ(イベントを条件にバックエンドで処理を行わせるもの)も開発できるようになり、対応できるユースケースも増えたました。そのためか自分も最近1週間に1つのペースでアプリを作っており、中々ブログ記事が追いつかないのが悩み...
クラスメソッドではContentfulの契約のご相談、構築支援をしています。ご興味のある方はぜひ弊社までお問い合わせください。



